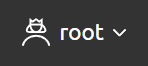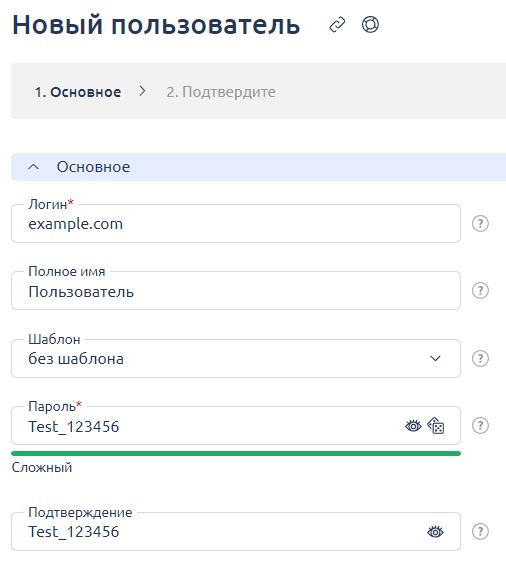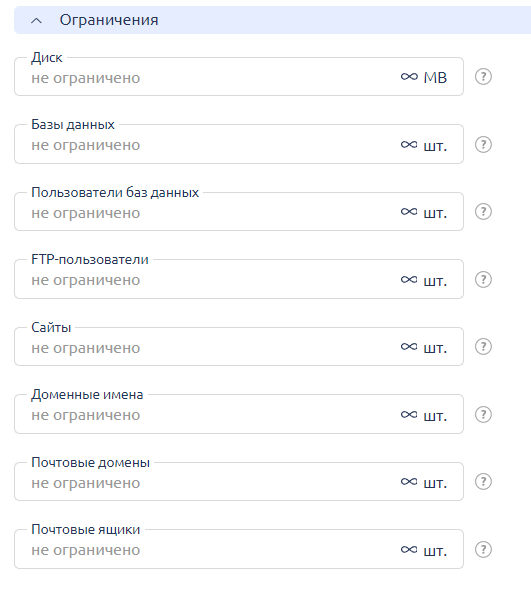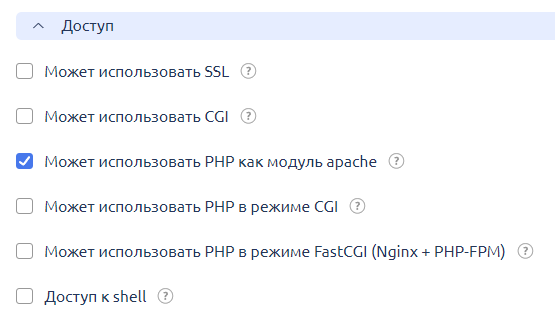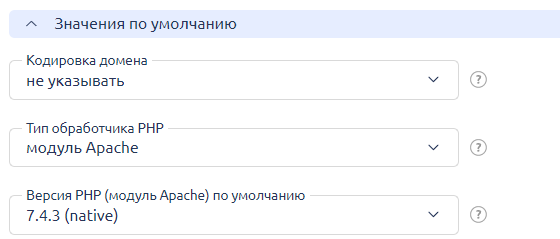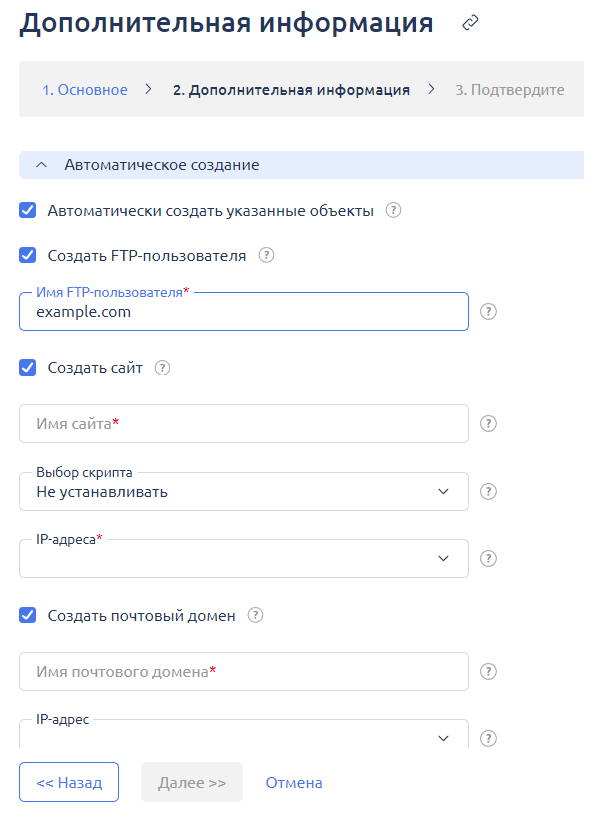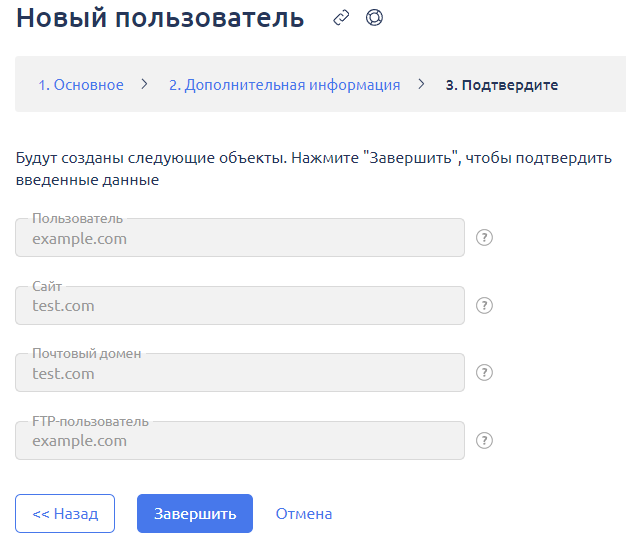Описание интерфейса программного продукта (от версии 6.84.0)
В этой статье описаны только функциональные возможности интерфейса панели управления ispmanager.
Поддерживаемые браузеры
Работа с интерфейсом ispmanager поддерживается в следующих браузерах.
| Браузер | Минимальная версия |
|---|---|
| Mozilla Firefox | 70 |
| Google Chrome | 60 |
| Microsoft Edge | 80 |
| Safari | 12 |
| Opera | 47 |
| Яндекс.Браузер | 17.9 |
Авторизация
Панель управления является системой с авторизованным доступом, поэтому первое знакомство начнётся с формы авторизации. Укажите логин (имя пользователя) и пароль для доступа к панели управления. Можно выбрать язык интерфейса, на котором будут отображаться меню, заголовки полей, подсказки и прочие сообщения.
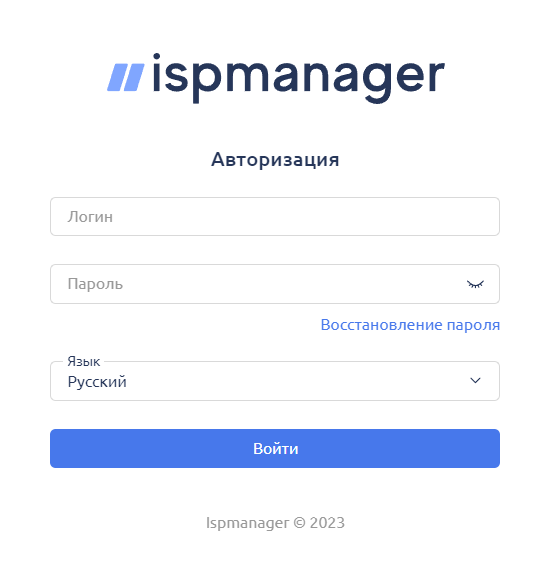
Главная страница (Дашборд)
После того как будет произведен вход в панель, появится главный экран (Дашборд), содержащий Панель задач для выполнения основных действий и основную Информацию (например, количество пользователей, сайтов, журнал посещений, потребление трафика и так далее, в зависимости от панели, в которой происходит работа).
Данные могут быть представлены как в текстовом виде, так и в виде различных графиков. Блоки информации можно перемещать, сворачивать и обновлять каждый по отдельности.
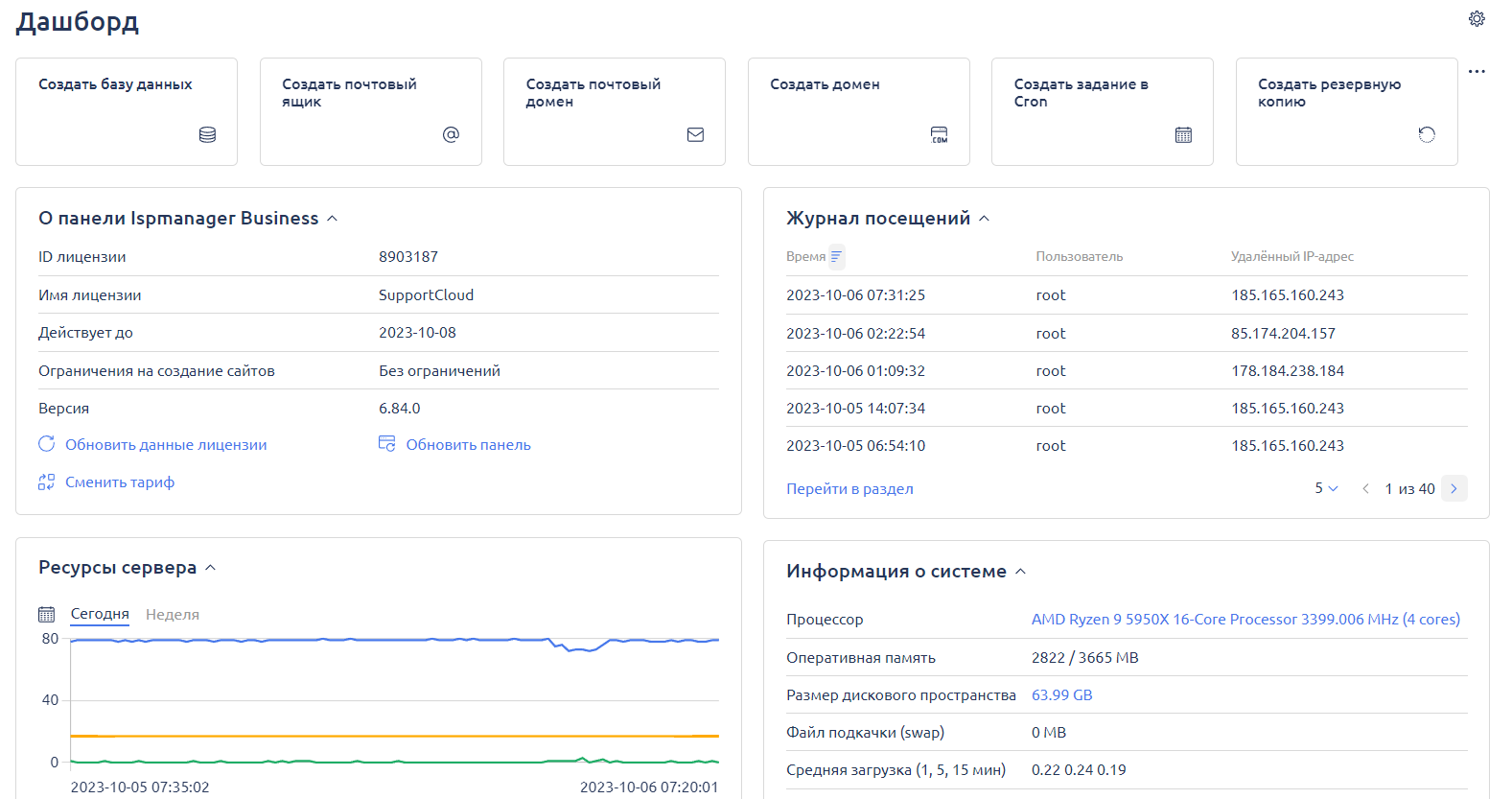
Перемещение панелей дашборда
Панель дашборда предоставляет гибкость в настройке расположения элементов по личным запросам. Для перемещения панели в нужное место наведите курсор на символ из шести точек. Когда курсор превратится в символ перемещения, перетащите панель дашборда в необходимое место на экране. Теперь панель дашборда находится в удобном месте, что позволяет легко иметь доступ к важным элементам и информации. Эта возможность перемещения обеспечивает более персонализированный опыт использования дашборда.
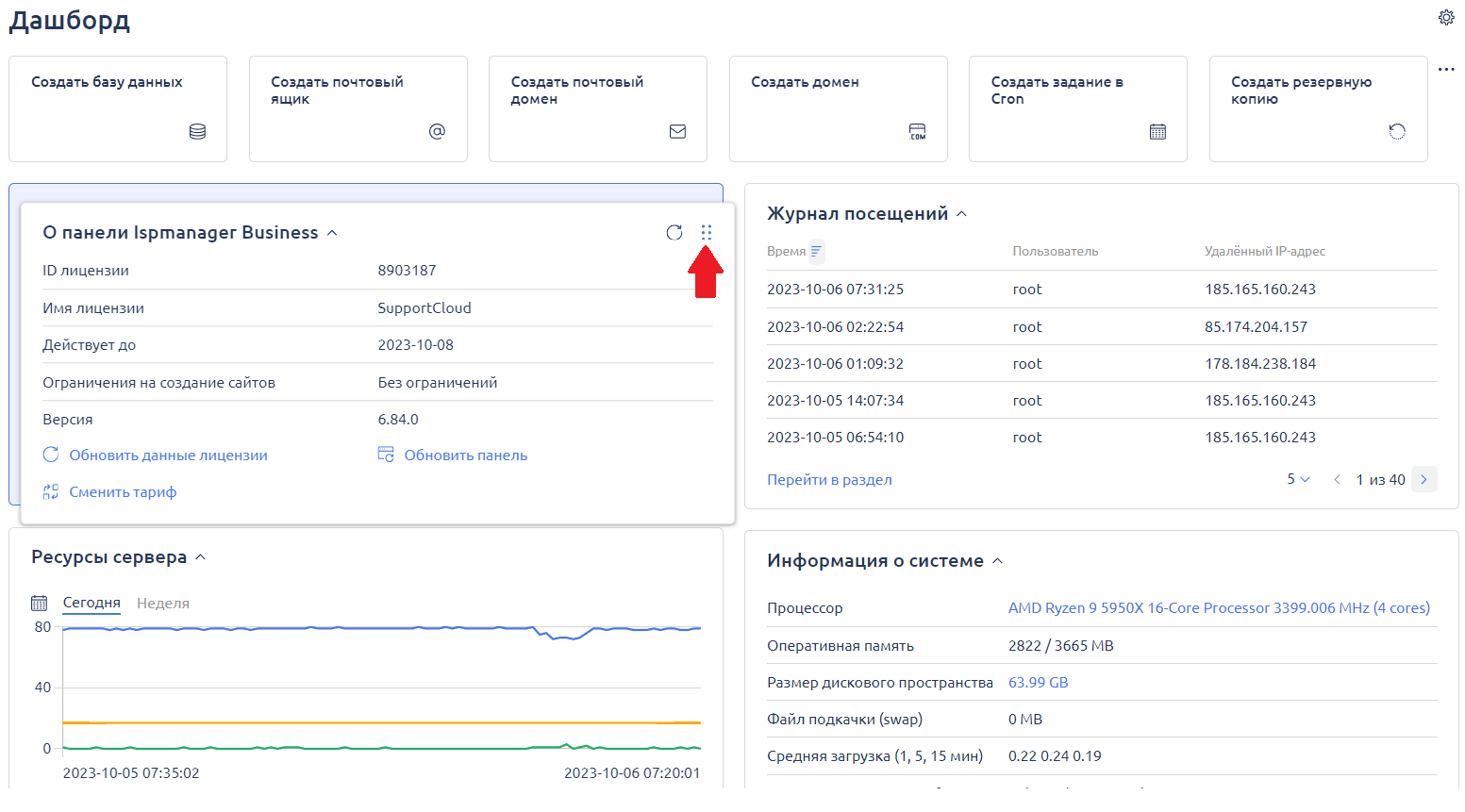
Меню навигации
Для быстрого перехода в разделы панели управления используйте меню навигации, которое расположено слева от основной таблицы. Оно представляет собой список разделов панели управления, доступных пользователю.
Меню имеет четыре состояния: все пункты, основные пункты, избранное и популярное. В верхней части меню доступны следующие кнопки для переключения.

- Свернуть/Развернуть меню.
- Основное меню.
- Разделы, отмеченные как Избранное.
- Популярные пункты меню (часто посещаемые разделы).
- Поиск по меню.
Используйте Поиск по меню для быстрой навигации по разделам Достаточно ввести первые несколько символов названия пункта, чтобы увидеть его в списке.
Основная таблица (список элементов)
Чтобы выполнить действие в таблице, необходимо отметить одну или несколько строк и нажать на соответствующую кнопку в панели инструментов. Для выделения группы строк можно использовать кнопки на клавиатуре:
- Ctrl — выделите выбранные строки;
- Shift — нажмите клавишу и, удерживая её, щёлкните левой кнопкой мыши на последнем объекте, который хотите выделить.
Многие кнопки на панели могут быть неактивными. Это значит, что действие не применимо к данному элементу. После того как произойдет выделение элементов в таблице, кнопки станут активными. При определенных условиях кнопки могут так и остаться неактивными. О причинах в некоторых случаях можно прочитать в подсказке к кнопке.
Для удобства работы с таблицами, имеющими большое количество записей, в панели управления есть инструмент для постраничного вывода таблиц. Можно настроить значение по умолчанию для количества записей на одной странице в Настройки пользователя.
Записи в таблице можно отсортировать по одному или по нескольким столбцам сразу, нажав на их названия.
В нижней части таблицы отображается статистическая информация об элементах списка. Если в таблице не выделена ни одна из строк, эта информация относится ко всем записям. В противном случае — только к выделенным записям.
Вкладки
Можно открыть несколько вкладок одновременно, а также легко переключаться между ними и закрывать разделы, которые больше не нужны.
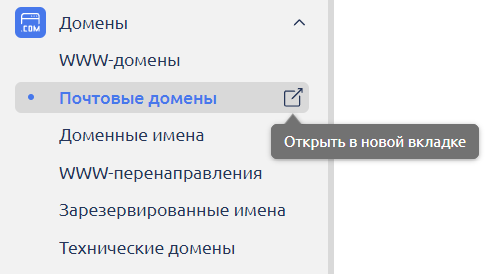

Используйте следующие кнопки на клавиатуре.
- CTRL + ALT + X — закрыть все вкладки;
- CTRL + SHIFT + X — закрыть все вкладки, кроме активной.
Активные кнопки
Форма
Используется для осуществления различных операций в панели управления и содержит следующие виды полей для заполнения:
- текстовое поле;
- выпадающий список;
- поле для ввода пароля;
- флажок;
- радиокнопки;
- ползунок.
Описание функциональности иконок на форме:
Мастер
Некоторые формы представлены в виде мастера, состоящего из нескольких шагов.
По шагам мастера можно перемещаться в любом направлении (например, если необходимо изменить какие-либо данные на предыдущем шаге), и все введенные данные будут сохраняться в форме, то есть не будут утеряны.
Панель инструментов
В панели инструментов с левой стороны расположены различные кнопки для выполнения определенных действий.

Описание кнопок и их функциональности.
 | Добавляет ссылку на форму в буфер обмена |
 | Добавляет раздел в "Избранное" |
 | Закрепляет вкладку в панели |
 | Сохраняет данные в формате CSV |
 | Открывает полезные ссылки |
Работа с фильтром для поиска информации
Для быстрого поиска данных в списке можно использовать функцию фильтра.
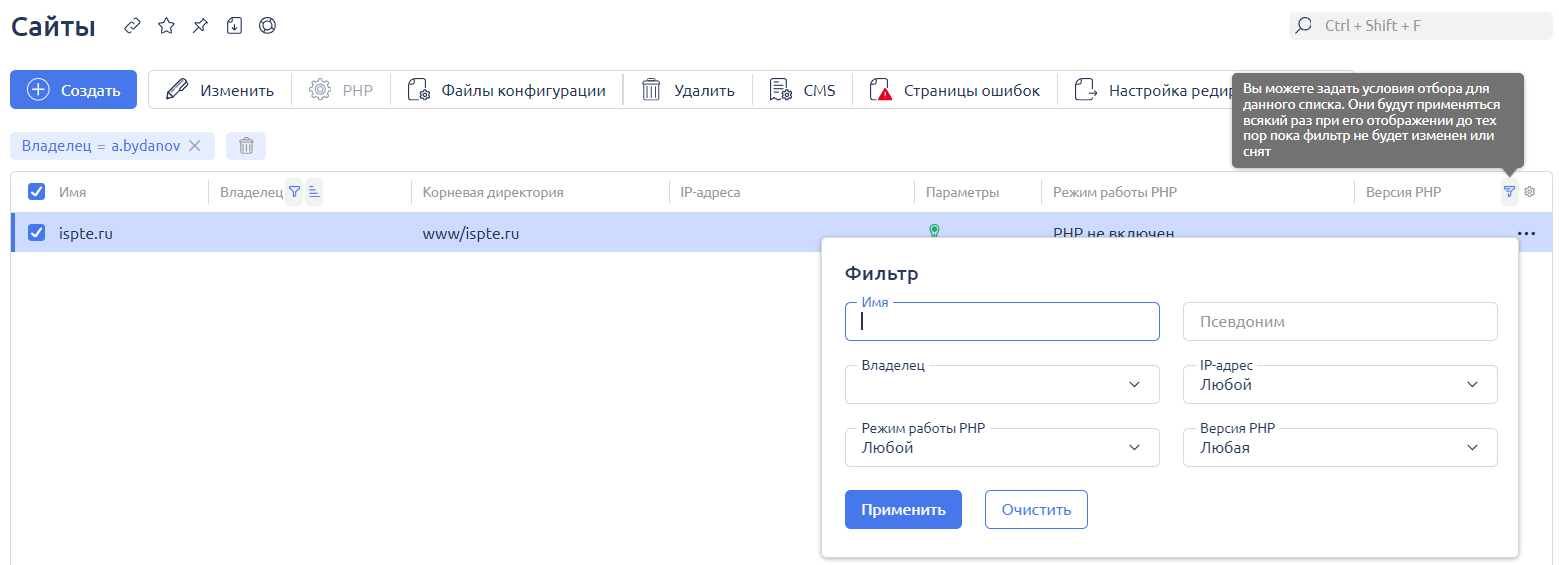
В зависимости от раздела, в котором вы находитесь, поиск можно производить по различным параметрам.
- Ctrl+Shift+F — используется для поиска информации на текущей странице;
- Найти — отсортировать список по указанным параметрам;
- Сохранить фильтр — сохранить указанные параметры на будущее;
- Очистить — удалить все данные в форме.
Система помощи и подсказок
Подсказки
Панель управления имеет встроенную систему подсказок, которые могут всплывать либо при наведении курсора на элемент интерфейса, либо когда поле получает фокус ввода. Изменить поведение подсказок можно в разделе Настройки пользователя.
Полезные ссылки
В некоторых разделах отображается список ссылок на полезные статьи по установке, настройке, использованию и т.д. Для перехода к этим ссылкам нажмите на соответствующую кнопку.
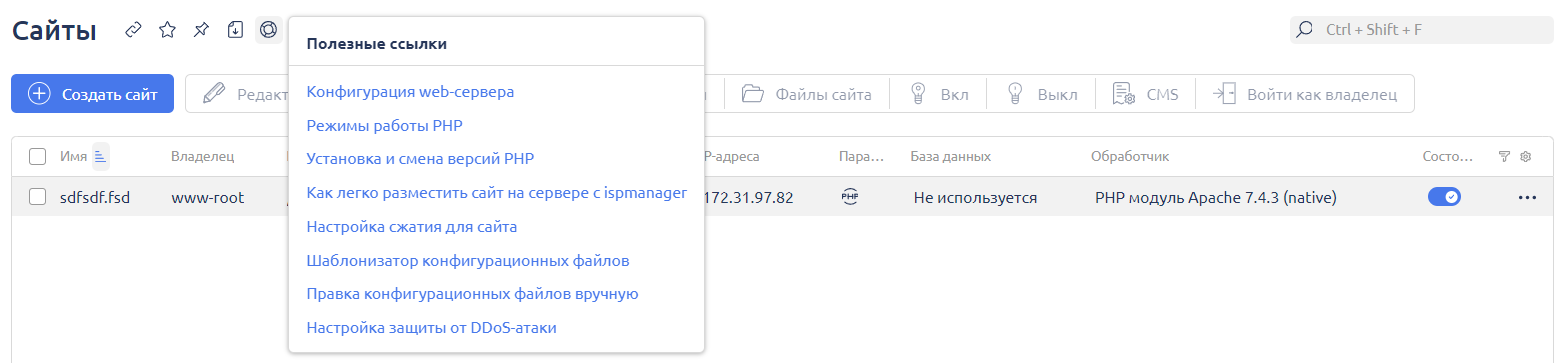
Горячие клавиши
Общие
- CTRL + SHIFT + M — фокусировка на поиске по главному меню;
- CTRL + ALT + X — закрыть все вкладки;
- CTRL + SHIFT + X — закрыть все вкладки, кроме активной.
В списке
- CTRL + SHIFT + A — выделить/отменить выделение всех элементов в списке;
- CTRL + SHIFT + F — фокусировка на поиске по списку.