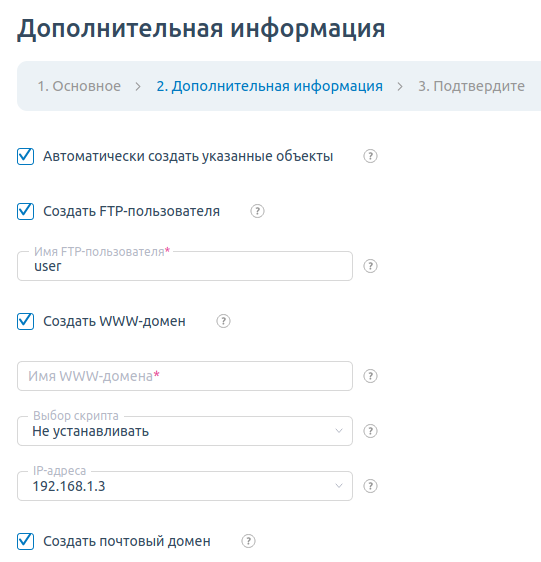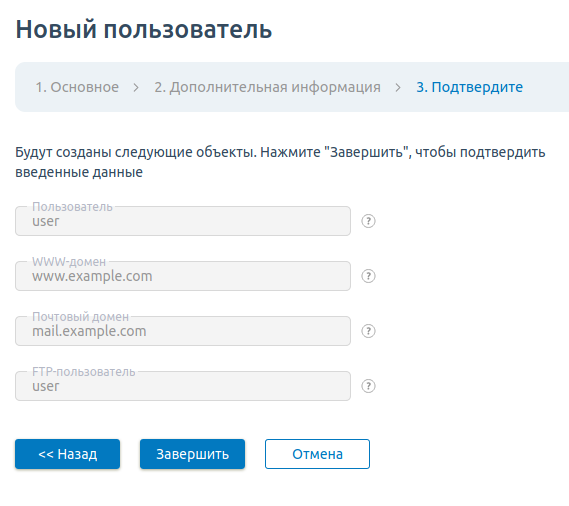Описание интерфейса программного продукта
В этой статье описаны только функциональные возможности интерфейса ISPmanager.
Авторизация
Панель управления является системой с авторизованным доступом, поэтому первое знакомство с ней начнётся с формы авторизации.
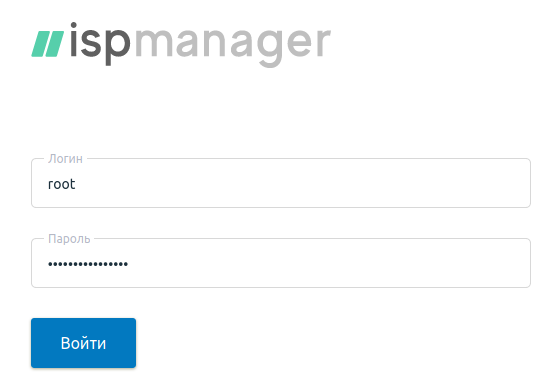
Вам необходимо указать логин (имя пользователя) и пароль для доступа к панели управления. Вы можете выбрать язык интерфейса, на котором будут отображаться меню, заголовки полей, подсказки и прочие сообщения.
Главная страница (Dashboard)
После того как вы войдете в панель, появится главный экран (Dashboard), содержащий Панель задач для выполнения основных действий и основную Информацию (например, количество пользователей, сайтов, потребление трафика и так далее, в зависимости от панели, в которой вы работаете).
Данные могут быть представлены как в текстовом виде, так и в виде различных графиков. Блоки информации можно перемещать, сворачивать и обновлять каждый по отдельности.
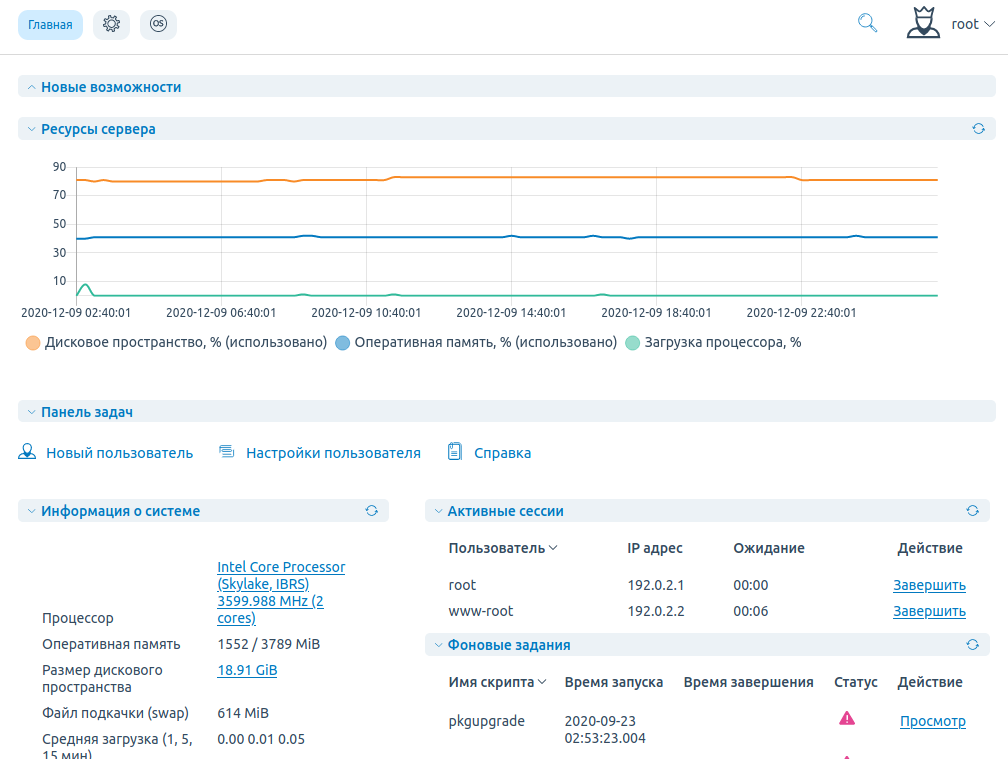
Меню навигации
Для быстрого перехода в разделы панели управления используйте меню навигации, которое расположено слева от основной таблицы. Оно представляет собой список разделов панели управления, доступных пользователю.
Меню имеет три состояния: полное, избранное и популярное. В верхней части меню доступны следующие кнопки для переключения:
 — показать разделы, которые вы пометили как "Избранные".
— показать разделы, которые вы пометили как "Избранные".
 — показать пункты меню, которыми вы чаще всего пользуетесь.
— показать пункты меню, которыми вы чаще всего пользуетесь.
 — показать все вкладки в категориях.
— показать все вкладки в категориях.
 — скрыть вкладки, оставить только категории для экономии места. Состояние категорий запоминается в cookie вашего браузера, поэтому при следующем обращении к панели управления схлопнутые категории останутся схлопнутыми.
— скрыть вкладки, оставить только категории для экономии места. Состояние категорий запоминается в cookie вашего браузера, поэтому при следующем обращении к панели управления схлопнутые категории останутся схлопнутыми.
Кроме того, в меню находится специальное окно для быстрого поиска. Использование этого функционала значительно ускоряет навигацию — достаточно ввести первые несколько символов названия пункта, чтобы увидеть его в списке.
Основная таблица (список элементов)
Чтобы выполнить действие в таблице, необходимо отметить одну или несколько строк и нажать на соответствующую кнопку в панели инструментов. Для выделения группы строк можно использовать кнопки:
*Ctrl* — выделите выбранные строки.
*Shift* — нажмите клавишу и, удерживая её, щёлкните левой кнопкой мыши на последнем объекте, который хотите выделить.
Многие кнопки на панели могут быть неактивными — это значит что действие не применимо к данному элементу. После того, как вы выделите элементы в таблице, кнопки станут активными. При определенных условиях кнопки могут так и остаться неактивными, о причинах в некоторых случаях можно прочитать в подсказке к кнопке.
Для удобства работы с таблицами, имеющими большое количество записей, в панели управления есть инструмент для постраничного вывода таблиц . Вы можете настроить значение по умолчанию для количества записей на одной странице в Настройки пользователя.
Записи в таблице можно отсортировать по одному или по нескольким столбцам сразу, кликнув по их названиям.
В нижней части таблицы отображается статистическая информация об элементах списка. Если в таблице не выделена ни одна из строк, эта информация относится ко всем записям. В противном случае — только к выделенным записям.
Вкладки
Вы можете открыть несколько вкладок одновременно, а также легко переключаться между ними и закрывать модули, которые больше не нужны.
Можно использовать следующие сочетания клавиш:
CTRL + SHIFT + Z — закрыть все вкладки.
CTRL + SHIFT + X — закрыть все вкладки, кроме активной.
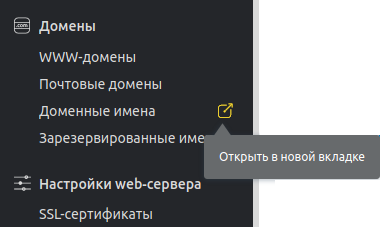
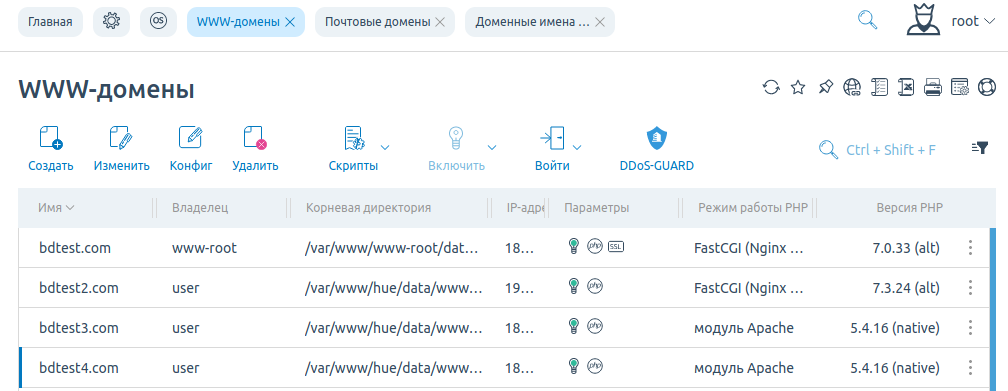
Форма
Используется для осуществления различных операций в панели управления и содержит следующие виды полей для заполнения:
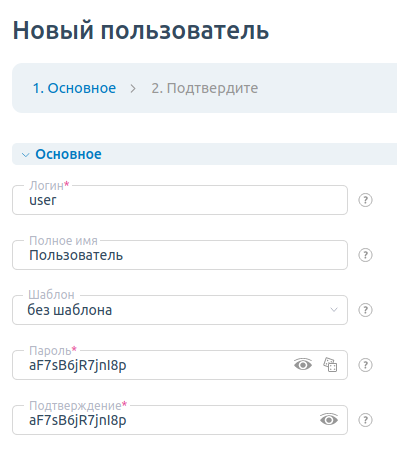
* текстовое поле,
* выпадающий список,
* поле для ввода пароля,
* флажок,
* радиокнопки.
* ползунок
Если текстовое поле подразумевает ввод нескольких значений, рядом с ним отображается иконка  , при нажатии которой текстовое поле расширяется, позволяя вносить записи построчно. Текстовые поля, в которые необходимо ввести числовые значения, имеют дополнительный элемент управления, позволяющий выставить значение, являющееся аналогом отсутствия ограничения
, при нажатии которой текстовое поле расширяется, позволяя вносить записи построчно. Текстовые поля, в которые необходимо ввести числовые значения, имеют дополнительный элемент управления, позволяющий выставить значение, являющееся аналогом отсутствия ограничения  .
.
В каждом поле указан пример ввода информации, подсвеченный серым цветом. Если информация введена правильно, рядом с полем появится значок  , если неправильно, будет показано сообщение, с описанием ошибки и правильным форматом ввода.
, если неправильно, будет показано сообщение, с описанием ошибки и правильным форматом ввода.
В поле Пароль вы можете либо ввести пароль вручную, либо сгенерировать его автоматически при помощи кнопки  . Также можно показать или скрыть вводимый пароль с помощью кнопок
. Также можно показать или скрыть вводимый пароль с помощью кнопок  и
и  . В зависимости от надежности, пароль будет подсвечиваться разными цветами.
. В зависимости от надежности, пароль будет подсвечиваться разными цветами.
Поля, обязательны для заполнения, помечаются звездочкой. У всех полей есть подсказки, которые могут всплывать либо при наведении курсора на элемент интерфейса  , либо когда поле получает фокус ввода.
, либо когда поле получает фокус ввода.
Мастер
Некоторый формы представлены в виде мастера, состоящего из нескольких шагов.
По шагам мастера можно перемещаться в любом направлении (например, если необходимо изменить какие-либо данные на предыдущем шаге), и все введенные данные будут сохраняться в форме, то есть не будут утеряны.
Панель инструментов
В панели инструментов с левой и правой стороны расположены различные кнопки для выполнения определенных действий.
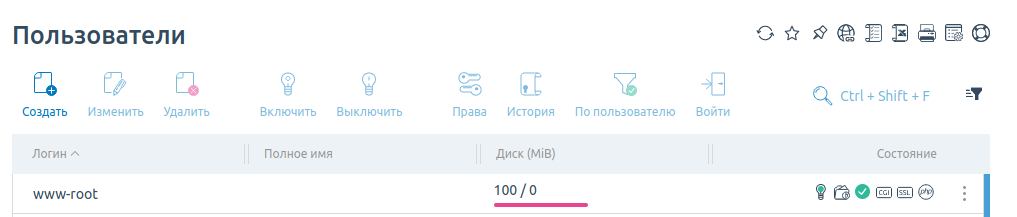
В левой расположены кнопки, соответствующие задачам, которые можно выполнять в том или ином разделе. Их описание можно найти в соответствующей статье документации.
В правой части панели инструментов есть кнопки для дополнительного управления:
 — обновить данные в таблице. Для обновления страницы также можно кликнуть ее заголовок.
— обновить данные в таблице. Для обновления страницы также можно кликнуть ее заголовок.
 — добавить раздел в избранное (будет доступно по кнопке "Избранное" в верхней части бокового меню).
— добавить раздел в избранное (будет доступно по кнопке "Избранное" в верхней части бокового меню).
 — выделить все элементы в таблице.
— выделить все элементы в таблице.
 — открыть таблицу в отдельной странице для печати.
— открыть таблицу в отдельной странице для печати.
 — открыть форму настройки таблицы.
— открыть форму настройки таблицы.
Работа с фильтром для поиска информации
Для быстрого поиска данных в списке можно использовать функцию фильтра.
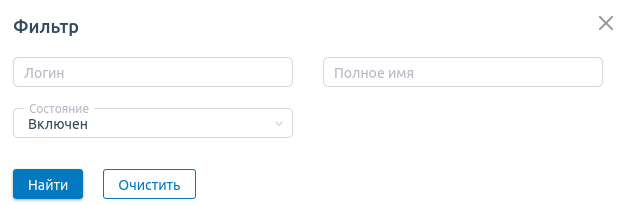
В зависимости от раздела, в котором вы находитесь, поиск можно производить по различным параметрам.
- Ctrl+Shift+F — используется для поиска информации на текущей странице.
- Найти — отсортировать список по указанным параметрам.
- Сохранить фильтр — сохранить указанные параметры на будущее.
- Очистить — удалить все данные в форме.
Система помощи и подсказок
Подсказки
Панель управления имеет встроенную систему подсказок, которые могут всплывать либо при наведении курсора на элемент интерфейса "", либо когда поле получает фокус ввода. Изменить поведение подсказок вы можете в разделе Настройки пользователя.
Чтобы получить информацию о назначении того или иного раздела панели управления, кликните по иконке "Помощь"  , и вы попадете на страницу Документации, описывающей соответствующий раздел.
, и вы попадете на страницу Документации, описывающей соответствующий раздел.
Полезные ссылки
В некоторых разделах отображается список ссылок на полезные статьи по установке, настройке, использованию и т.д.
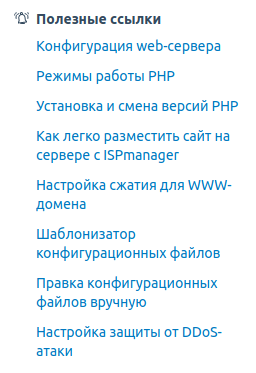
Горячие клавиши
Общие
CTRL + SHIFT + M — фокусировка на поиске по главному меню
CTRL + SHIFT + Z — закрыть все вкладки
CTRL + SHIFT + X — закрыть все вкладки, кроме активной
В списке
CTRL + SHIFT + A — выделить/отменить выделение всех элементов в списке
CTRL + SHIFT + F — фокусировка на поиске по списку