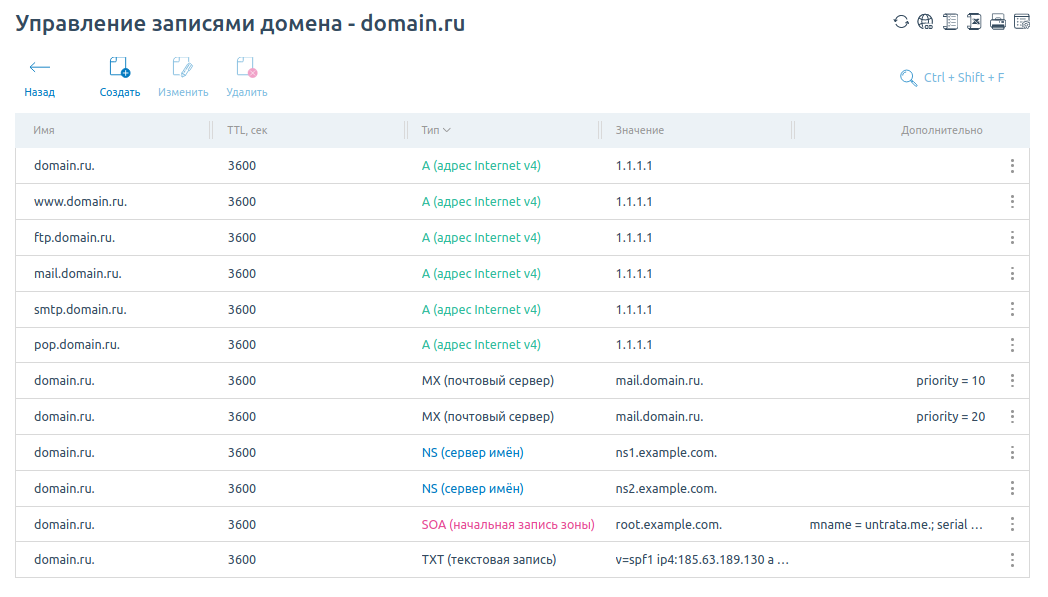Как легко разместить сайт на сервере с ISPmanager
Итак, у нас есть сервер с установленным на нем ISPmanager 5 и желание разместить на этом сервере свой сайт.
Создадим пользователя
Создадим пользователя, которому будет принадлежать сайт, в ISPmanager — Учетные записи — Пользователи — кнопка Создать. При создании разрешим пользователю PHP и SSL .
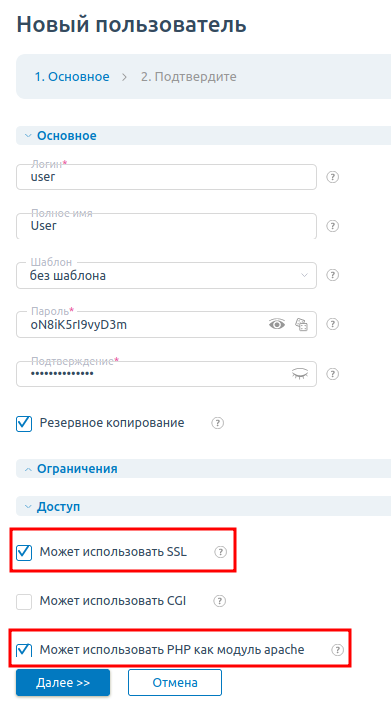
Настроим сервера имен
Самый простой вариант — использовать сервера имен регистратора, это не требует дополнительных настроек на самом сервере. Если регистратор предоставляет услугу серверов имен, то в личном кабинете необходимо заказать DNS-хостинг (нас интересует Secondary), настроить их использование, указать в качестве А записи домена ip адрес нашего сервера.
Что делать, если регистратор не предоставляет услугу серверов имен? Настроим сервера имен , для того, чтобы наш сайт был доступен по имени. Это можно реализовать несколькими способами , используем самый экономичный вариант, когда в качестве одного сервера имен используется непосредственно наш сервер, а в качестве второго сервера имен используется бесплатный сервис (возьмем самый популярный ns2.trifle.net ).
- Создадим наш web-домен в ISPmanager — Домены — Web-домены — кнопка Создать.
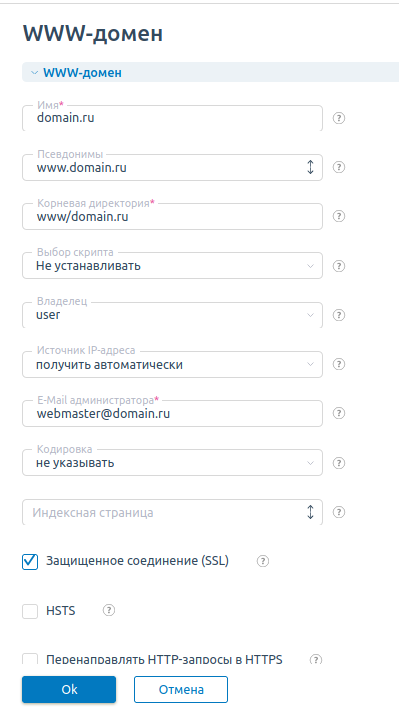
- Настроим записи у нашего домена в ISPmanager — Домены — Доменные имена — кнопка Записи.
1.1.1.1 — IP адрес вашего сервера domain.ru — имя домена ns2.trifle.net — любой бесплатный сервис
- У регистратора домена domain.com укажем сервера вместе с IP-адресами, то есть записи будут такими:
ns1.domain.ru/1.1.1.1 ns2.trifle.net/195.24.128.164 - Также зарегистрируемся и укажем свои данные непосредственно на бесплатном секондари trifle.net .
Проверим работоспособность
Для того, чтобы сайт стал открываться в браузере по имени, необходимо выждать некоторое время после настройки серверов имен и изменения данных у регистратора. Кэш ДНС обновляется до 72 часов. У нас нет терпения, чтобы ждать столько времени, поэтому проделаем несколько манипуляций на нашем ПК.
- Если на ПК установлена ОС семейства Unix , то добавим в файл /etc/hosts запись вида: 1.1.1.1 — IP адрес вашего сервера domain.ru — имя домена
1.1.1.1 domain.ru - Если на ПК Windows, то необходимо добавить в файл C:\windows\system32\drivers\etc\hosts запись вида: 1.1.1.1 — IP адрес вашего сервера domain.ru — имя домена
1.1.1.1 domain.ru
Теперь с компьютера наш сайт открывается по имени и радует приветственной надписью: "Сайт domain.ru только что создан."

После того, как кэш ДНС обновится, необходимо удалить произведенные настройки.
Разместим данные сайта на сервере
В ситуации, когда наполнение сайта у нас уже есть (например, мы заказали разработку сайта у других специалистов, и они предоставили нам готовые файлы), необходимо залить данные на сервер.
- Зайдем в ISPmanager с правами пользователя — владельца нашего сайта. ISPmanager — Учетные записи — Пользователи — наш пользователь — кнопка Войти.
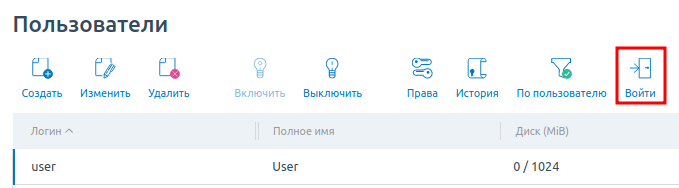
- Откроем в менеджере файлов директорию сайта. ISPmanager — WWW — Web-домены — выделяем наш сайт — кнопка Каталог.
- Закачаем файлы сайта на сервер. Для этого необходимо нажать кнопку Закачать — тип файла — Файл с локального компьютера — кнопка Выбрать (можно выделить и закачать сразу все файлы, а не по одному).
- Теперь по адресу domain.ru открывается наш готовый сайт.
Установим на сервер CMS
А что делать, если сайт еще не готов, а заморачиваться с языками разметки/программированием нет желания? Непосредственно из интерфейса ISPmanager можно установить CMS на домен.
Установить CMS можно двумя способами:
- Web скрипты
- Softaculous
Установка CMS с использованием web скриптов
В разделе WWW домены выбираем домен и нажимаем кнопку Скрипты.
В открывшемся списке выбираем скрипт и следуем мастеру установки.
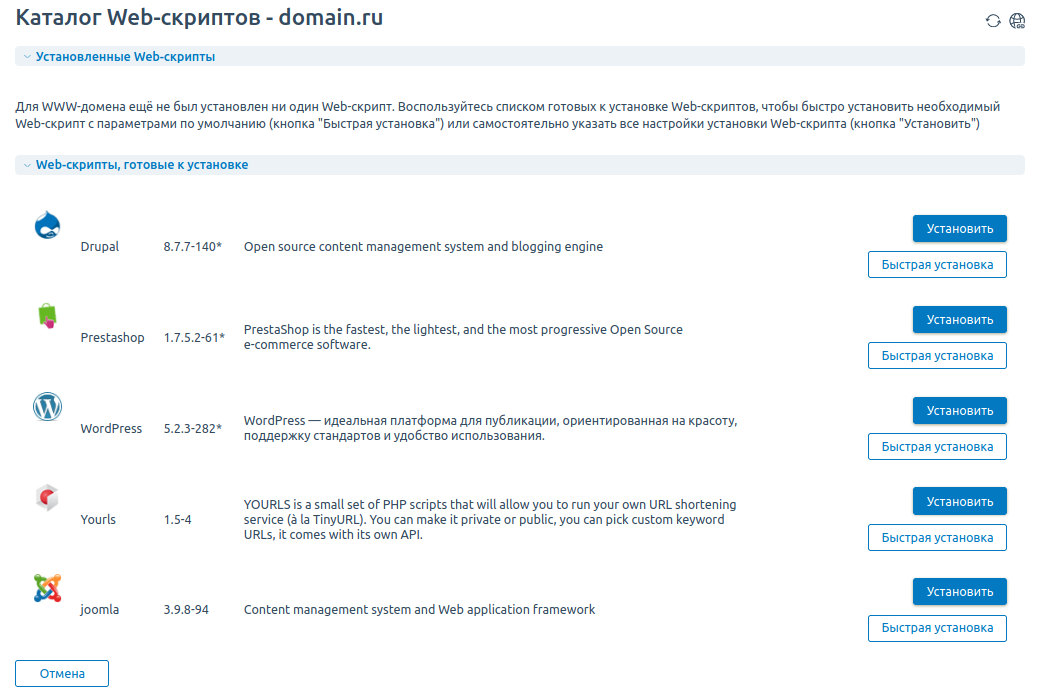
С уровня пользователя доступны для выбора только те скрипты, что включил администратор. С уровня администратора (root) есть возможность выбрать какие скрипты будут доступны пользователю для установки.
Установка CMS с использованием Softaculous
Предварительно администратор сервера (root) включает Softaculous в разделе "Модули". После этого с уровня пользователя в разделе Доп. приложения появится ссылка на переход в Softaculous. Перейдя по ссылке, вы попадете в интерфейс Softaculous, где доступно для установки множество известных скриптов.

SSL соединение
Все наши программные продукты "по умолчанию" работают по протоколу SSL (https://), являющегося промышленным стандартом обеспечения безопасности передачи данных в Интернет. Для создания безопасного соединения между веб-сервером и клиентским браузером используется SSL-сертификат, призванный однозначно идентифицировать сервер.
Для панели управления ISPmanager и для нашего вновь созданного сайта используется самоподписанный сертификат .
Для того, чтобы сайт открывался по проверенному соединению, а значок рядом с адресом сайта был зеленый, необходимо купить SSL сертификат в центре сертификации, а затем установить его.
- Выберем подходящий SSL сертификат здесь. Наш сайт не является магазином, мы не планируем принимать оплату, нам нужен самый простой сертификат, поэтому заказываем RapidSSL .
- После того, как заказ оплачен, на почтовый ящик, указанный в качестве проверенного (approval email), пришло письмо с подтверждением заказа. Следуем инструкции в письме — подтверждаем заказ.
- Через некоторое время получаем письмо от центра сертификации, которое содержит архив с самим сертификатом.
- Устанавливаем купленный сертификат через панель ISPmanager. Для этого заходим в панель ISPmanager под пользователем — владельцем сайта. ISPmanager — Учетные записи — Пользователи — наш пользователь — кнопка Войти.
Затем ISPmanager — WWW — SSL сертификаты — кнопка Создать — Тип сертификата — Существующий — имя сертификата указываем произвольное, а в остальные поля вставляем полученные данные.
Полезная инструкция по установке SSL сертификатов здесь .
- Включаем установленный сертификат для нашего сайта — ISPmanager — WWW — Web-домены — выделим наш сайт — кнопка Изменить — кнопка Показать скрытые поля — в выпадающем списке SSL сертификат выберем только что добавленный подписанный SSL сертификат.
- Готово, теперь по адресу https://domain.ru открывается наш сайт по защищенному соединению.